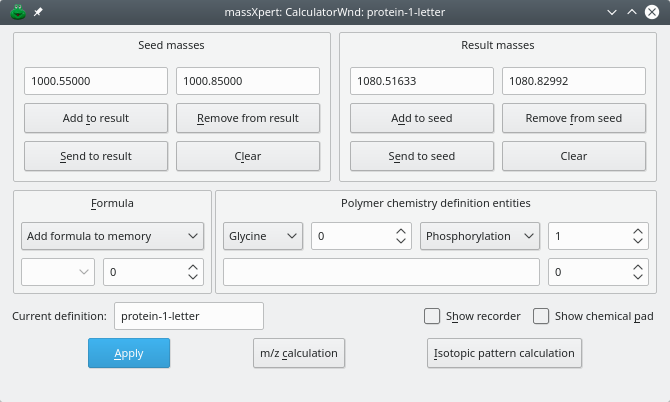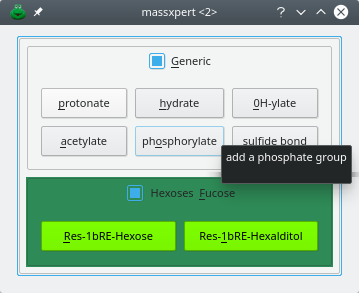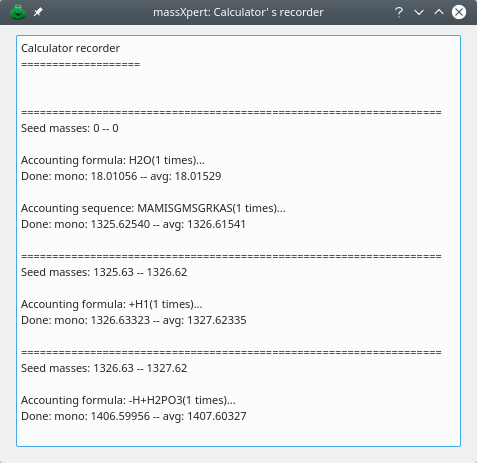massXpert2 User Manual
5 XpertCalc: a Powerful Mass Calculator
After having completed this chapter you will be able to perform sophisticated polymer chemistry-aware mass calculations.
5.1 XpertCalc Invocation #
The XpertCalc module is easily called by pulling down the menu item from the massXpert program's menu. The user is presented with a window to select the polymer chemistry definition that should be used for the calculations (Figure 5.1, “Selecting a polymer chemistry definition for use with XpertCalc”).
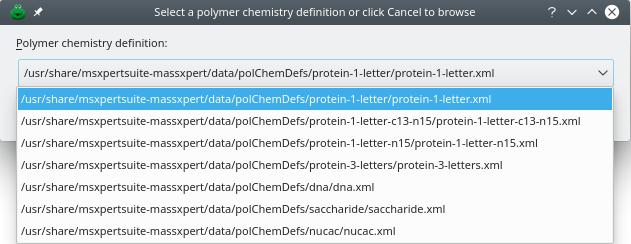
This figure shows that the user can either select one already registered polymer chemistry definition (listed in the drop-down widget) or browse the filesystem to select one polymer chemistry definition file. Choosing a polymer chemistry definition allows to take advantage, during the mass calculations, of all the chemical entities defined therein.
Figure 5.1: Selecting a polymer chemistry definition for use with XpertCalc #
5.2 An Easy Operation #
Once the polymer chemistry definition has been correctly selected, it is parsed by the XpertCalc module and its entities are automatically made available in the calculator window, as shown in Figure 5.2, “Interface of the XpertCalc module”. The way XpertCalc is operated is very easy. This is partly due to the very self-explanatory graphical user interface of the module, which is illustrated in Figure 5.2, “Interface of the XpertCalc module”. XpertCalc can handle a number of items that are reviewed below:
The user may (is not obliged to) seed the calculation by setting masses manually in the Seed masses line edit widgets (the left line edit is for mono and the right one for avg);

Warning
Both monoisotopic and average m/z values need to be entered.
For example, imagine that a mass spectrum analysis session ends up like this: —“There is a peak with m/z 1000.55, z=1 and another one roughly 80 Da more. Is it possible that the analyte showing up at m/z 1000.55 is phopshorylated?”. The mass spectrometrist would seed the calculator with mass 1000.55 and ask that one Phosphorylation modification be added to it by setting 1 in front of the corresponding drop-down widget. Clicking Apply triggers the calculation, with the resulting masses being displayed in the Result masses line edit widgets. We can see that the phosphorylation of our analyte shifts its m/z value from 1000.55 to 1080.5163.

Tip
Each time a calculation is triggered by clicking Apply (or the chemical pad's buttons; see below), the values already present in the Result masses line edit widgets are transferred to the Seed masses line edit widgets. This provides a 1-level undo;
The Formula group box widget contains two widgets: a line edit widget where the formula is typed and a count spin box widget where the user sets the number of times that the formula should be applied. Setting the formula to H2O and the count to 2 would hydrate the analyte twice.
The Polymer Chemistry Definition Entities group box widget contains two drop-down widgets and a line edit widget. The drop-down widget on the left lists all the monomers defined in the protein-1-letter polymer chemistry definition; the drop-down widget on the right lists all the modifications defined in the protein-1-letter polymer chemistry definition. Each drop-down widget has its corresponding count spin box widget. In the example, the user asked that one (1) Phosphorylation modification be applied during the calculation. The line edit widget below the first row of widgets is the polymer sequence widget where the user might enter a sequence of monomers. It is possible to apply many times the sequence by setting the count spin box widget value to something greater than 1 (either positive or negative);
It is possible to perform a set of calculations in one go, that is, the user may ask for a formula, a monomer, a modification, a sequence to be accounted in one single calculation operation. Once all the chemical entities to be taken into account have been set, the user clicks : all the entities are parsed in sequence and their mass equivalent are added to the result masses. Other prominent features of XpertCalc are described in the following sections.
Figure 5.2: Interface of the XpertCalc module #
5.3 The Programmable Calculator #
For the scientists who work on molecules that are often modified in the same usual ways, XpertCalc features a built-in mechanism by which they can easily program their calculator. This programming involves the definition of how a chemical pad (or chempad) may be arranged, exactly the same way as a desktop calculator would display its numerical keypad.
Figure 5.3: Interface of the chemical pad #
The chemical pad can be shown/hidden by using the Show Chemical Pad check box widget. An example of such a chemical pad is shown in Figure 5.3, “Interface of the chemical pad”, where a “protein-1-letter” polymer chemistry definition-associated chempad is featured. As shown, the user has programmed a number of chemical reactions that may be applied to the masses in the XpertCalc calculator window by simply clicking on their respective button (see Figure 5.3, “Interface of the chemical pad”). The configuration of the chemical pad is very easy.
Tip
It is recommended to copy one of the
chemPad.conf configuration files in any of the
polymer chemistry definitions distributed within massXpert and to
modify it according to the instructions at the top of the file.
One example of such a configuration file is shown below along with explanations:
color%aliceblue%240,248,255 1 color%antiquewhite%250,235,215 color%aqua%0,255,255 chempad_columns%3 2 chempadgroup%Generic 3 chempadkey=protonate%+H1%adds a proton 4 chempadkey=hydrate%+H2O1%adds a water molecule chempadkey=0H-ylate%+O1H1%adds an hydroxyl group chempadkey=acetylate%-H1+C2H3O1%adds an acetyl group chempadkey=phosphorylate%-H+H2PO3%add a phosphate group chempadkey=sulfide bond%-H2%oxydizes with loss of hydrogen chempadgroup%Hexoses & Fucose%[seagreen] 5 chempadkey%Res-1bRE-Hexose%C6H11O6%residue Hexose (1bRE)%[lawngreen,black] 6 chempadkey%Res-1bRE-Hexalditol%C6H12O6%residue Hexalditol (1bRE-ol)%[lawngreen,black]
It is possible to define as many colors as necessary (red,blue, green format, on a scale of 0–255). | |
The calculator chemical pad shall have its buttons organized in three columns. | |
This separator will create a group box widget labelled "Generic" that will be populated with all the items found below (until another separator is encountered). | |
A button definition is introduced by the “chempadkey=” string. Separated by “%” characters, follow the name of the chemical reaction that will label the button (“protonate”), the chemical formula of the reaction (“+H2O1”) and finally the tooltip text that displays when the cursor stays on the button. | |
Separator that starts a new button group box labelled “Hexoses & Fucose”. This syntax allows for the coloring of the group box widget. | |
A button definition that also specifies the coloring of the button. “lawngreen” is the background color and “black” is the color of the text. |
These buttons might be used in two distinct ways:
Upon clicking the button, its formula is evaluated and the corresponding masses are added to (or subtracted from) the Result masses;
Upon simultaneous clicking the button and keeping the Ctrl key pressed, its formula is inserted into the Formula line edit widget. In this case, the formula is not evaluated and the Result masses are not modified.

Tip
Clicking sequentially on various chemical pad buttons, append the formulæ in the Formula line edit widget, which can be useful for storing the whole formula string in the memory using the Add formula to memory menu item from the drop-down menu before clicking Apply.
5.4 The Log Book Recorder #
Each time an action that is chemically relevant—from a molecular mass point of view—is performed, the program dumps the calculations to the XpertCalc recorder window (Figure 5.4, “The XpertCalc recorder window”). The recorder can be shown/hidden by using the Show Recorder check box widget. The text in the recorder window is editable for the user to edit the XpertCalc output, and selectable also, so that pasting to text editors or word processors is easy via the clipboard.
Figure 5.4: The XpertCalc recorder window #
5.5 The m/z Ratio Calculator #
It very often happens that the mass spectrometrist doing electrospray analyzes is faced with a challenging task: to compute by mind all the m/z ratios for a given family of charge peaks. To ease that daunting task, XpertCalc contains a m/z ratio calculator that is called by clicking onto the button.
The m/z ratio calculator has been described at Section 4.14, “m/z Ratio Calculations” (see Figure Figure 4.19, “Calculation of ranges of m/z ratios”.
5.6 The Isotopic Peaks Calculator #
This section is no more appropriate for version 6.0.0 and upper as it is now implemented in mineXpert2. Please refer to that software user manual.